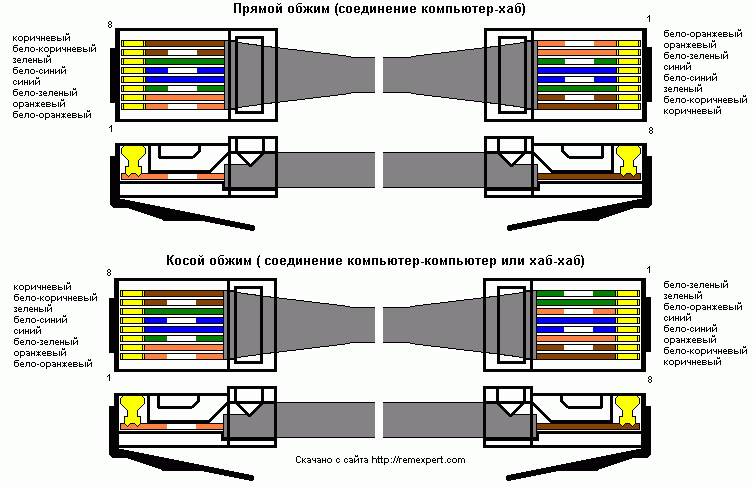1. Подключение Сетевой видеокамеры
 Рисунок 1.1: Подключение с использованием перекрестного кабеля.
Рисунок 1.1: Подключение с использованием перекрестного кабеля.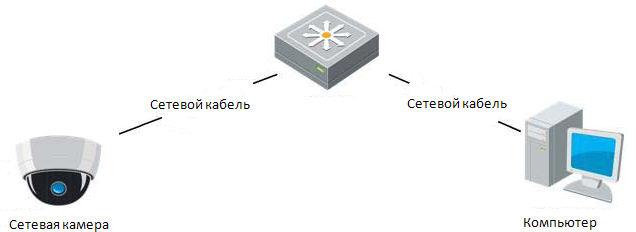 Рисунок 1.2: Подключение с использованием прямого кабеля.
Рисунок 1.2: Подключение с использованием прямого кабеля.
До начала работы с ip камерой по сети, требуется определить еѐ IP адрес. Мы можем использовать программное обеспечение производителя (можно скачать на сайте производителя или с CD-диском в комплекте), предназначено для автоматического обнаружения устройств ip камер в сети LAN и получения данных IP адреса, маски подсети, номера порта, серийного номера устройства, версии программного обеспечения и т.п.
2. Сетевой доступ
После установки сетевого адреса ip камеры, пользователь может просматривать видео и настраивать параметры ip камеры, включая сетевой адрес, маску подсети, номер порта и т.п. Для доступа к камере используются следующие способы:
- Доступ с использованием браузера IE или дригие, если есть поддержка данной камерой.
- Доступ с использованием клиентского программного обеспечения.
- Доступ с использованием ПО других производителей (обратитесь к поставщику за подробной информацией).
2.1 Доступ с использованием браузера IE
Рассмотрим пример настройки просмотра на Explorer:
- Для получения возможности управления видеокамерой через браузер IE, необходимо настроить уровень безопасности сети.
- Откройте браузер IE и установите уровень безопасности зоны, в которой работает камера на Низкий [Low] в меню Сервис/Свойства Обозревателя/Безопасность/Другой.. [Tools/ Internet Options/Security/Custom Level...], и включите автоматическое выполнение или выполнение по запросу элементов ActiveX и модулей подключения [ActiveX Control and Plug-in].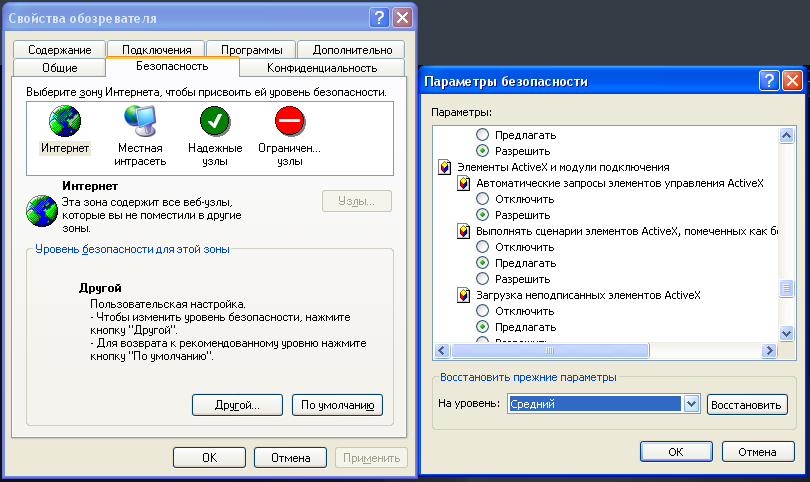 Рисунок 2.1.1: Настройка уровня безопасности.
Рисунок 2.1.1: Настройка уровня безопасности.
2.1.1 Отображение
Шаг 1: Установите „Active-X Control
and Plug-in‟. Введите IP адрес сетевой
камеры и нажмите [Enter],
после чего щелкните левой кнопкой
мыши на всплывшем окне.
Шаг 2:
Нажмите [Run], чтобы установить
ActiveX Control.
Шаг 3: Введите имя пользователя
"Username” (по умолчанию см. инструкцию к камере),
пароль "Password” (по умолчанию см. инструкцию к камере) и номер порта если требуется "Port”
(по умолчанию см. инструкцию к камере), после чего
нажмите [Login].
Шаг 4: После успешной авторизации пользователь может просматривать видео и подстраивать все возможные настройки, для ip камеры, через учетную запись Администратора.
3. Удаленный доступ к сетевой видеокамере через интернет
3.1 Доступ к сетевой камере, имеющей статический IP
При наличии статического IP, выданного провайдером (ISP), откройте некоторые порты (напр., порты 80 и 8000) в Вашем роутере. В таком случае пользователь сможет получить доступ к сетевой камере с использованием браузера или клиентского ПО через Интернет. Для разных моделей роутеров способы организации портов различны. Для получения детальной информации, свяжитесь с производителем роутера или посетите сайт www.portforward.com. Существует возможность прямого подключения сетевой камеры к сети интернет без использования роутера.
 Рисунок 3.1: Доступ к сетевой камере с использованием роутера со статическим IP.
Рисунок 3.1: Доступ к сетевой камере с использованием роутера со статическим IP.
 Рисунок 3.1.2: Доступ к ip камере со статическим адресом напрямую (без использования дополнительного сетевого оборудования).
Рисунок 3.1.2: Доступ к ip камере со статическим адресом напрямую (без использования дополнительного сетевого оборудования).
3.2 Доступ к сетевой камере, имеющей динамический IP
 Рисунок 3.2.1: Доступ к сетевой камере с использованием PPPoE подключения.
Рисунок 3.2.1: Доступ к сетевой камере с использованием PPPoE подключения.
Данная камера поддерживает функцию автоматического подключения с использованием технологии PPPoE, подключающую видеокамеру к модему, выполняющему соединение с сетью ADSL для получения публичного IP адреса; Для начала, используя локальный доступ к сетевой камере, выберите пункт «Настройки ip камеры» ["Configure”] (название может быть разным), щелкните правой кнопкой мыши по имени устройства и выберите пункт «Удаленная настройка параметров» ["Remote Configuration”] (название может варьировать от марки ip камеры), после чего выберите "PPPoE Settings” в дереве "Network Parameters”, чтобы заполнить поля с именем пользователя и паролем для PPPoE (пароль необходимо ввести дважды для подтверждения). Перезапустите сетевую видеокамеру после окончания настройки. Сетевая камера получит публичный IP адрес от провайдера (ISP). Однако полученный IP адрес динамически назначается средствами PPPoE, поэтому IP всегда изменяется после перезагрузки модема.
Использование сетевой видеокамеры с динамическим IP предполагает изменение настроек при каждом включении устройства, поэтому мы рекомендуем зарегистрироваться в сервисе, предоставляющем решение данной проблемы [Dynamic DNS service provider]. (Напр., DynDns.com) Существует два способа разрешения конфликтов доменного имени: normal domain name resolution и private domain name resolution.
Normal Domain Name Resolution
 Рисунок 3.2.2: Normal Domain Name Resolution.
Рисунок 3.2.2: Normal Domain Name Resolution.
Установите в настройках доменное имя, полученное от провайдера, после чего попробуйте получить доступ к видеокамере с использованием этого доменного имени. Если камера подключается к интернету с использованием роутера, необходимо настроить порты роутера. Введите доменное имя в клиентском ПО или браузере IE, чтобы получить доступ к сетевым видеокамерам.
Private Domain Name Resolution
 Рисунок 3.2.3: Private Domain Name Resolution.
Рисунок 3.2.3: Private Domain Name Resolution.
В данном случае необходим ПК со статическим IP, который производит разрешение конфликтов доменных имен. Когда сетевая видеокамера подключается к интернету с использованием PPPoE и получает IP адрес, она отправляет своѐ имя и адрес IP серверу. Когда клиентское ПО подключается к сетевой камере, оно соединяется с сервером и предоставляет ему ожидаемое имя камеры. Сервер находит камеру среди зарегистрированных устройств и отправляет еѐ IP адрес клиентскому ПО. После получения IP адреса, клиентское ПО может подключиться к сетевой видеокамере.
4. Проброс портов Портов
Примечание: Следующие настройки предназначены для роутера Asus RT-N56U и могут отличаться от настроек для других роутеров.
Шаг 1: Выберите тип соединения L2TP (в данном случае провайдер Beeline), соответствующий роутеру. См. Рисунок:
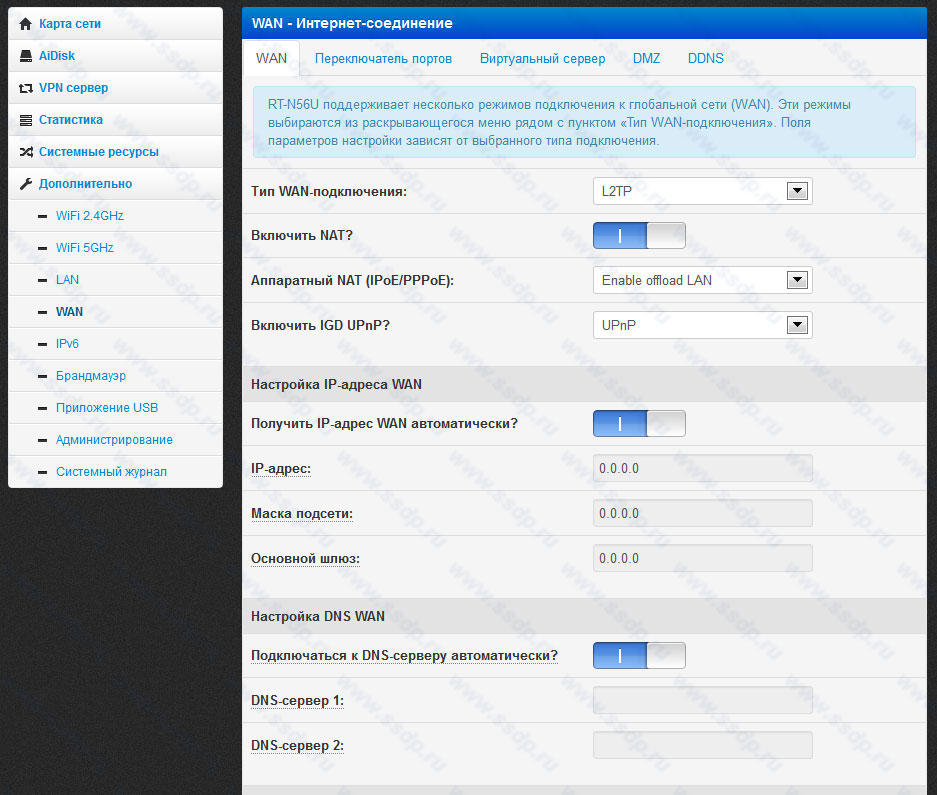
Шаг 2: Установите параметры роутера, как показано на рисунке ниже. Настройки включают IP адрес и маску подсети.
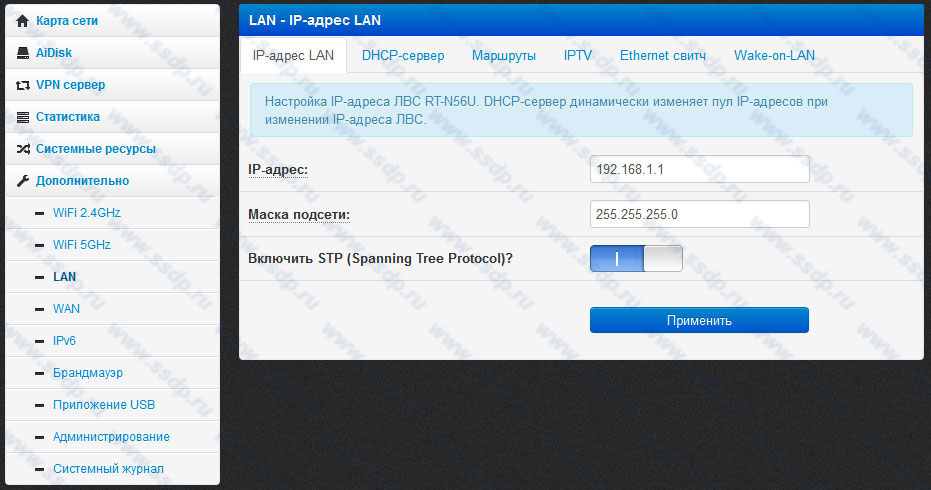
Шаг 3: Создайте конфигурацию портов в настройках виртуального сервера передающего устройства.
Например, порты для одной ip камеры настраиваются на значения 80 и 8000, а ее IP адрес 192.168.1.13.
Порты для другой ip камеры настраиваются на значения 81 и 8001, а IP 192.168.1.14. Затем, активируйте все (BOTH) или только TCP протоколы. Активируйте конфигурацию портов нажатием кнопки Save.
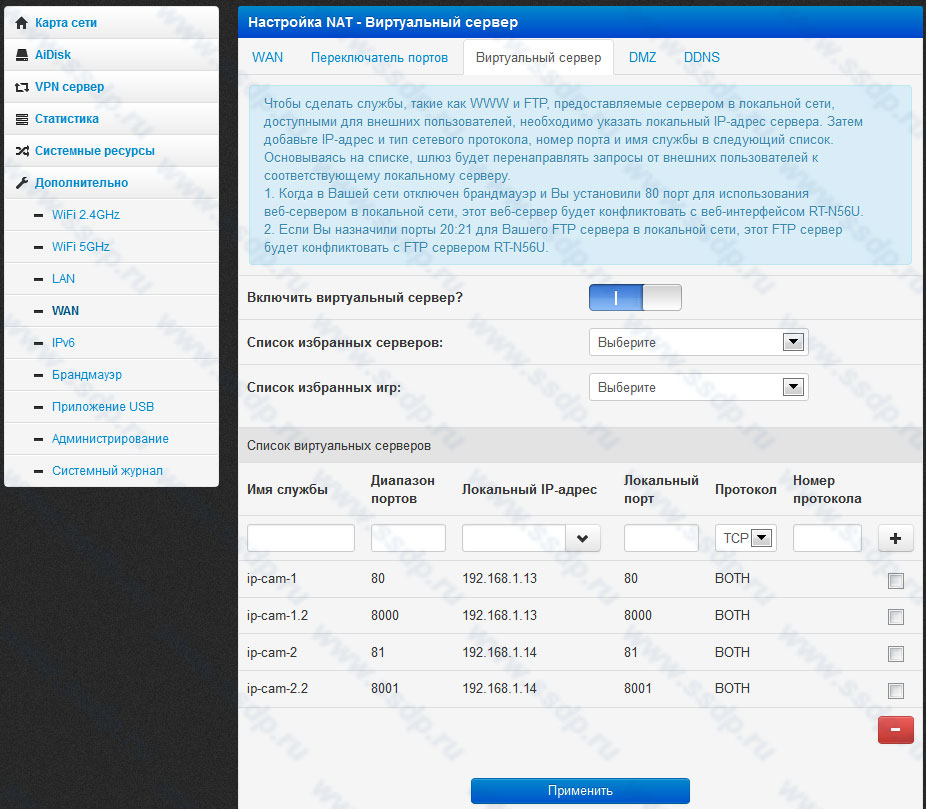 Примечание: Порт настроенный на сетевой ip камере не должен конфликтовать с другими портами.
Примечание: Порт настроенный на сетевой ip камере не должен конфликтовать с другими портами.
5. Сетевое кабельное соединение